Essa tela de entrega programada é usada para empresas que precisam de controlar a entrega futura de itens. É útil, por exemplo, para lojas de materiais de construção, onde itens são entregues em datas diferentes conforme a necessidade. Nessa tela, gerencia-se as datas de entrega, gera-se movimentos para anexar ao romaneio de transporte, etc.
Vamos imaginar o cenário de um material de construção, onde o cliente chega na loja para pedir diversos itens para a sua obra, mas a entrega desses itens deve ser feita de forma "programada" onde vai os primeiros itens em uma data e depois alguns itens finais em outra data.
Nessa tela poderá gerenciar os itens que devem ser entregues em determinada data, depois pode-se gerar um movimento para ser anexado em um romaneio de transporte.
Regras de negócio
Saídas:
- Saídas -> transporte -> Entrega programada
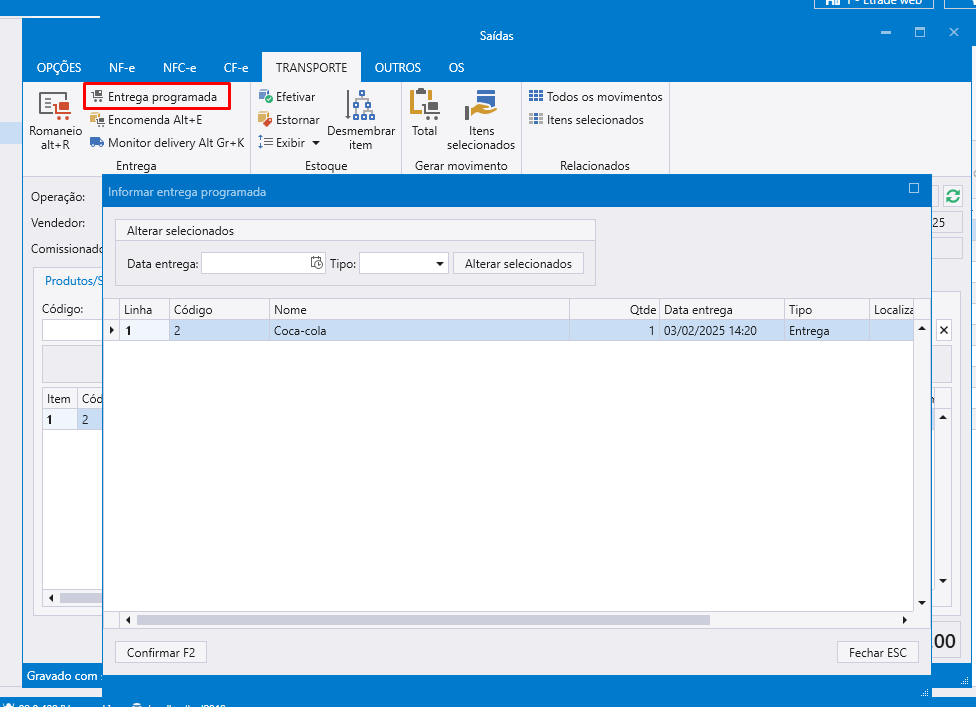
- Também é possível configurar a abertura obrigatória desta tela antes de ir para o financeiro. (Saídas -> Configurar -> aba Geral -> Obrigar entrega programada antes de ir ao financeiro)
- É preciso efetivar o movimento para ir para entrega programada
- Na tela de exemplo tem um totalizador no final da grid. Esse total é a soma dos peso bruto e líquidos dos itens selecionados. O totalizador abaixo do código é a quantidade de itens que foram selecionados.
- Temos a opção de alteração em lote, pode-se mudar o tipo de entrega e a data da entrega. Ao selecionar as duas ou uma delas e clicar no botão Alterar o sistema irá modificar as linhas selecionadas.
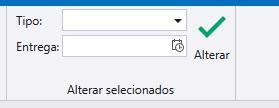
- É possível modificar a data da entrega manualmente, editando diretamente na linha, altera-se a data e hora da entrega.
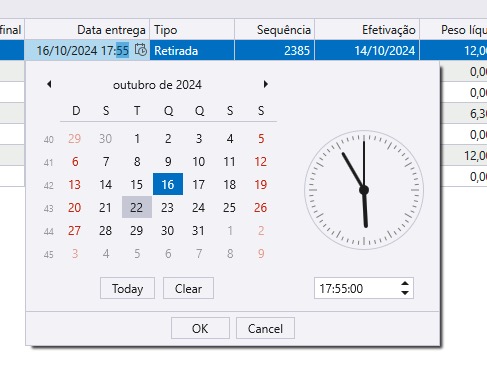
- É possível modificar o tipo de entrega, selecionando uma das opções na combo.
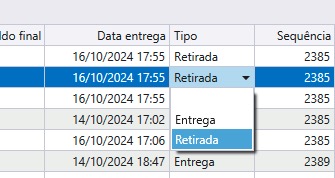
-
Tem a permissão "Permite alterar dados de entrega na tela de entrega programada" onde é possível habilitar ou não essa edição. Essa permissão ativa ele vai liberar a edição da grid e remarcação em lote. Lembrando que essa permissão não impede a mudança na tela de "Informar entrega programada" que abre ao efetivar uma venda. Ali todos podem configurar a entrega e tipo.
-
Em caso de não haver estoque do produto a ser separado para entrega, a entrega programada será criada com a quantidade pendente e o produto não será baixado do estoque. Nesse caso será preciso fazer o posterior ajuste quando o produto possuir estoque novamente, baixando do estoque e removendo a quantidade transferida do pendente.
-
Ao confirmar a tela, o sistema atualizará automaticamente o peso líquido e bruto do movimento. Saiba mais em bo901599.
Administrar Entrega Programada
- Estoque -> Transportes -> Entrega programada
- Obs: Transportes foi movido do menu Comercial para o menu Estoque.
- Nessa tela você pode gerenciar todas as entregas programadas no sistema. Pode buscar por data, buscar por sequência do movimento, filtrar pelo tipo de data (Emissão, Entrega ou Efetivação), etc.
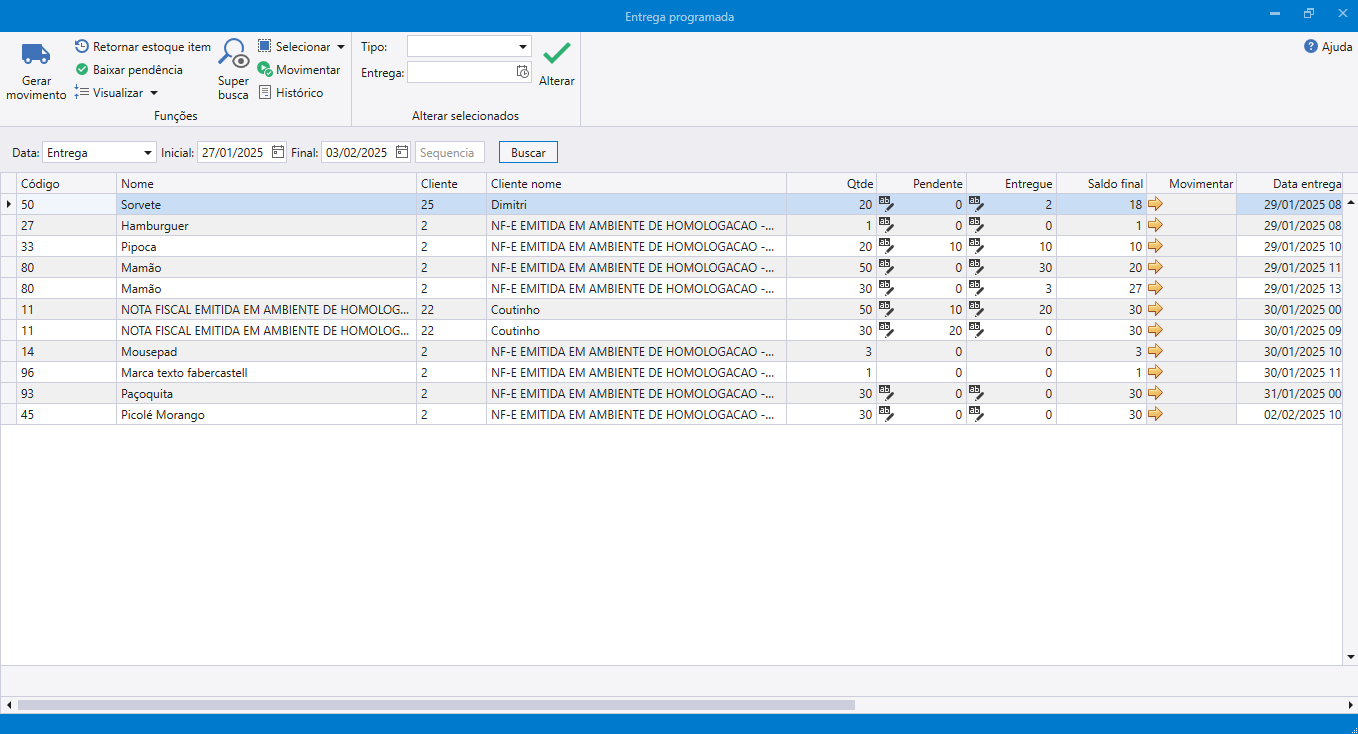
- A coluna localização e obs não são referentes ao cadastro de produto e sim a localização e observação da entrega programa especificamente. Por exemplo, vamos dizer que ao colocar o item para entrega programada você vai retirar da localização padrão do item no estoque e mover para uma outra área, daí é possível informar para qual localização o item foi.
- Quando as colunas Pendente e Entregue estiverem com o ícone do Lápis vai indicar que foram alteradas manualmente. Isso exige uma permissão:
- Entrega Programada - permite alterar qtde pendência sem afetar estoque
- Entrega Programada - permite alterar qtde entregue sem gerar movimento
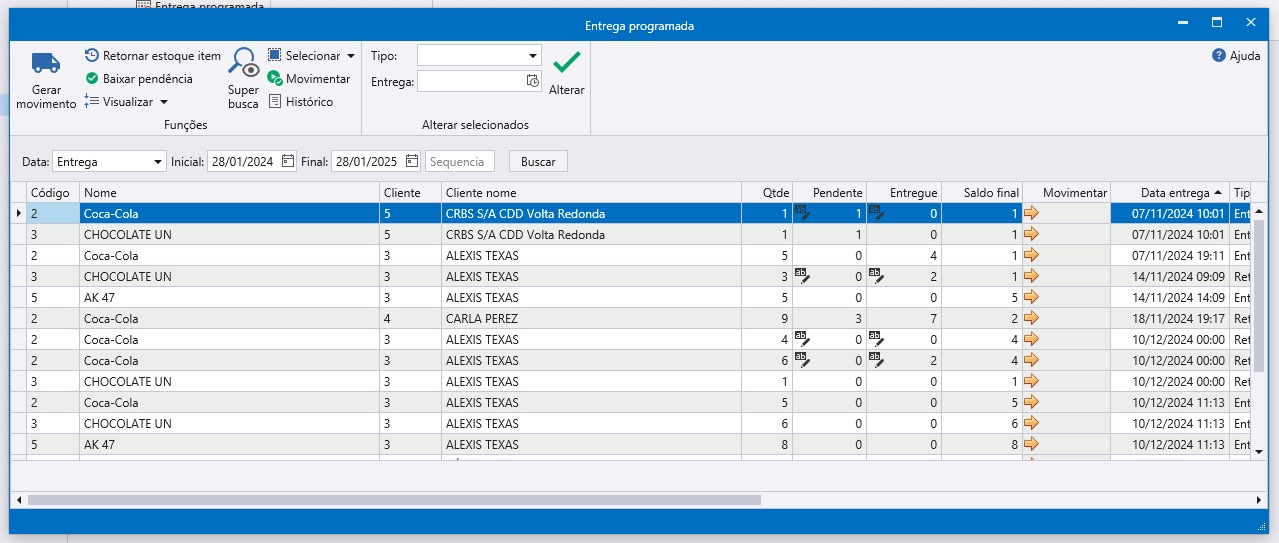
Totalizadores
- No rodapé da grid temos as colunas totalizadoras:
- Código: vai exibir a quantidade de itens na grid
- Sequencia: vai exibir a quantidade de sequências únicas na grid, assim se tivermos 5 itens numa sequência, será contabilizado como 1, veja mais em bo901440.
Funções:
- Gerar movimento: Cria um novo movimento baseado na quantidade inserida na coluna "Movimentar".
- Obs: Para gerar um movimento, é necessário configurar uma tabela de preço padrão para a filial (Estoque -> Produtos -> Preço -> Tabela -> Tabela padrão)
- Retornar Estoque ao Item: Esta função irá retornar para o estoque a quantidade inserida na coluna "Movimentar". O sistema cria um movimento de ajuste de estoque com a descrição “Voltou produto para estoque entrega programada”
- Baixar Pendência: Sistema cria um movimento de ajuste para baixar o estoque do item com a descrição “Baixou pendência entrega programada”.
- Abrir movimento original: essa opção uma vez selecionada a linha ele abre o movimento que originou essa linha da entrega programa.
- Histórico de movimentos gerados: Essa tela lista os movimentos gerados. Além disso, você pode enviar ou desassociar esses movimentos a algum romaneio.
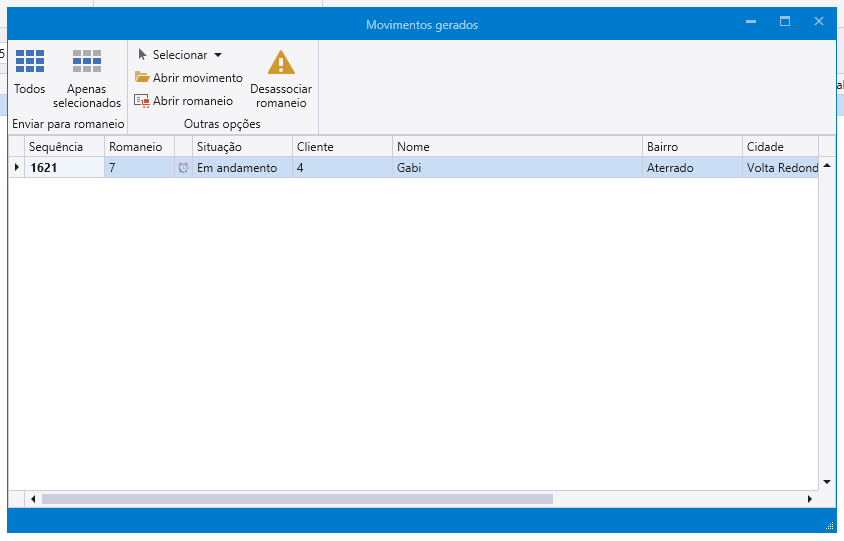
- Trocar grade: O recurso de troca de grade foi implementado após a versão inicial do sistema e é utilizado quando o cliente precisa substituir a grade de um item programado para entrega. Por exemplo, em uma loja de materiais de construção que trabalha com pisos, ao realizar uma venda de um piso sob encomenda, pode-se cadastrar uma grade temporária chamada "encomenda". Quando o piso solicitado chegar, a grade é atualizada para refletir a cor ou especificação encomendada. Abaixo, detalhamos as principais regras de negócio desta funcionalidade:
- Controle de Estoque: A troca de grade gera uma movimentação de estoque, registrando a entrada da quantidade do piso atual (grade anterior) e a saída da quantidade do novo piso (nova grade).
- Registro no Log: Os IDs da grade anterior e da nova grade são gravados no log do sistema para rastreabilidade.
- Permissão Necessária: Para realizar a troca, é necessário ter a permissão "Entrega Programada - Permite Trocar Grade" ativada.
- Itens com Pendências: Se o item possuir pendências, a troca de grade ajustará apenas o estoque do "Saldo Final - Pendente".
- Itens com Entregas Parciais: Caso o item já tenha quantidades entregues e ocorra a troca de grade, ao devolver as quantidades entregues, o estoque será ajustado para a grade atual.
- Atualização do Movimento Original: A troca de grade altera também o movimento original, permitindo que, ao reimprimir o movimento, a nova grade seja exibida.
Entradas
- Na configuração das entradas, é possível marcar a opção "Verifica se existem produtos pendentes na entrega programada ao efetivar entrada". Dessa forma, a verificação de pendências de entrega será aberta automaticamente após a efetivação.
- Também é possível verificar em Entradas -> outras opções -> verificar pendência entrega
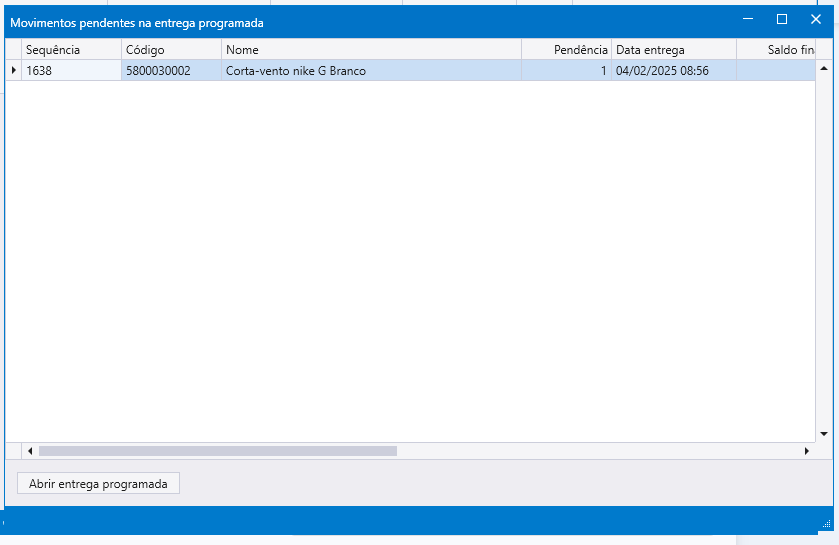
Expedição
- É possível configurar o modo da tela de expedição: modo padrão e modo "Entrega Programada".
- Modo Entrega Programada: só é possível realizar a expedição de movimento. A expedição de romaneio fica bloqueada.
- É necessário que o item esteja marcado como "Retirada".
- Aqui valida a permissão 435 - Permite enxergar os itens na expedição.
- O sistema calcula automaticamente o saldo final com base nos valores informados.
- Ao registrar o expedido, os valores são somados ao campo "QtdeExpedida" do item.
- Ao fechar e reabrir a tela, o sistema exibe o saldo final atualizado, refletindo as movimentações registradas.
- Uma vez a tela fechada, não é possível reimprimir o comprovante da expedição atual diretamente. Para reimpressão, o usuário deve reiniciar o processo de expedição desde o início.
- O botão "Limpar" permite realizar expedições parciais sem finalizar a expedição atual.
- Para mais detalhes sobre o botão "Reiniciar", consulte o artigo específico sobre a tela de expedição.
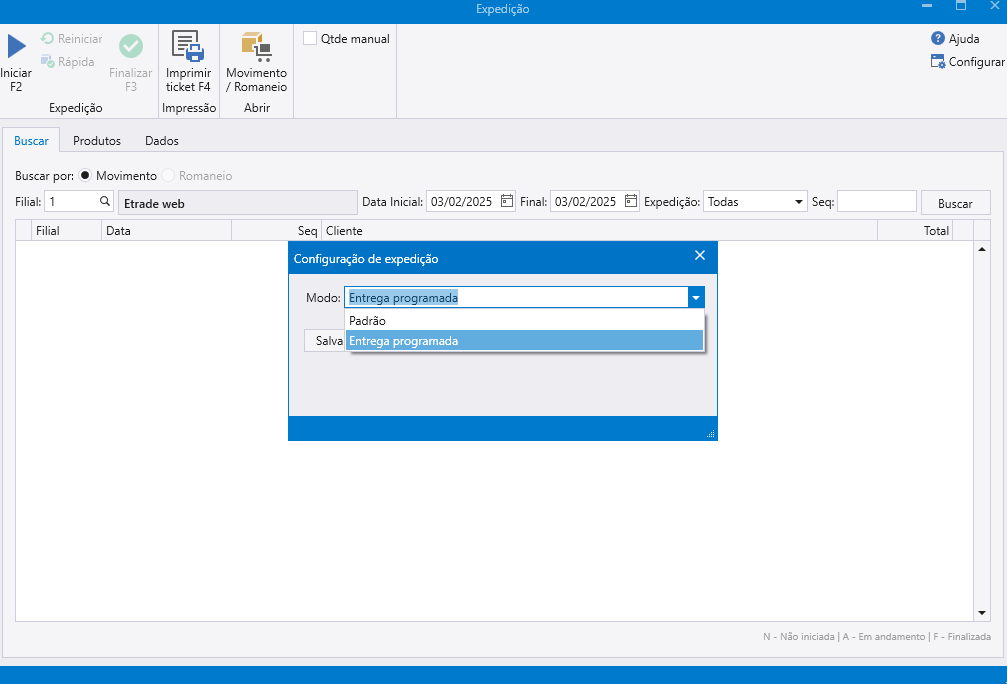
- Saiba mais: para saber mais sobre como realizar uma expedição, consulte nosso artigo especifico sobre essa tela.
Permissões
- 508 - Entrega programada: bloqueia o usuário de acessar a tela de entrega programada, na aba Transportes.
- 509 - Entrega programada - permite alterar dados de entrega: bloqueia o usuário de alterar o “Tipo” e “Data de entrega” na tela de entrega programada.
- essa permissão não impede a alteração dos dados pela tela de informar entrega programada (a que abre nas saídas).
- 510 - Entrega programada - permite retornar item para o estoque
- 511 - Entrega programada - permite baixar pendência
- 512 - Entrega programada - permite alterar qtde pendência sem afetar estoque: bloqueia o usuário de alterar a coluna “Pendente”
- 513 - Entrega programada - permite alterar qtde entregue sem gerar movimento: bloqueia o usuário de alterar a coluna “Entregue”
- 514 - Entrega programada - permite visualizar pendências na entrada